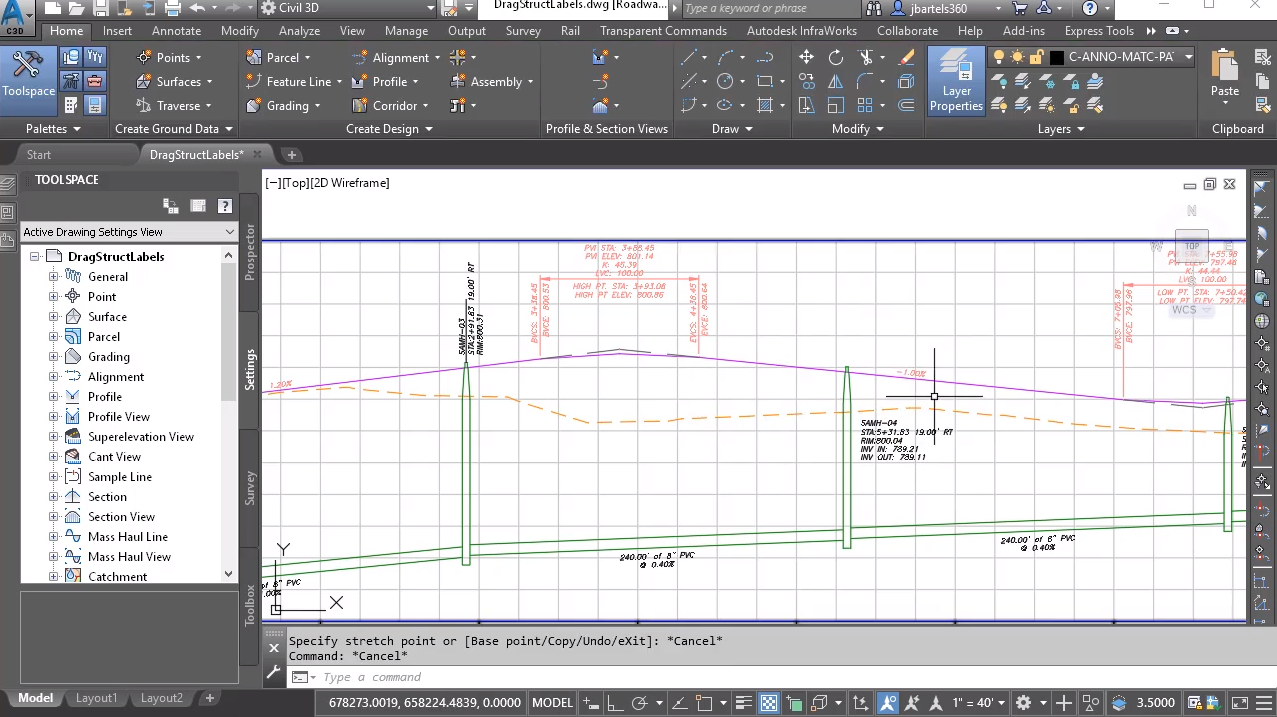On occasion, structure labels placed in a Civil 3D profile view may need to be pulled out into a dragged state. When dragged, their leaders will always try and point to the center of the structure being labeled. In this session, we’ll look at a trick that will give us more control over the location of these leaders.
On my screen is a plan in profile view of a proposed roadway and sanitary sewer design. Let’s zoom in on the profile. Now, there are many ways to label structures. I have a couple of examples onscreen. Here, we can see a label placed alongside the structure. Over here, is a label coming out of the top of a structure. Regardless of how the structure is labeled by default, if I select the label and pull this out into the dragged state, we can see that the leader always points to the structure’s center. I’m going to press escape a couple times to deselect. And we’ll try the same thing with this other label. Same as before, I’ll press escape a couple times, and then we’ll zoom in.
Let’s say that I’d like to place this label to the upper right of the structure, and I’d like the leader to point to the rim. To do that, I’m going to take advantage of the toggle label pin feature. I’ll start by selecting the label, and then I’ll click the drag grip, and I’ll pull this out and drag it around. All the while, I’m watching that arrowhead. Once the arrow gets where I want it, I’ll click to place the label.
I will then come up to the contextual ribbon and chose toggle label pin. Pinning this label will prevent the text from moving if the structure’s rim or location were to change. Typically, the pinning feature is used in drawings that are saturated with labels. By pinning the labels in congested areas, you don’t have to worry about future design changes, causing labels to inadvertently jump on top of other labels.
Let’s turn this on. When I do, watch the drag grip. Notice the change? For an even better representation that this is pinned, if I select the drag grip, it will display a large push pin. I’m going to press escape to deselect. Once the label is pinned, I’m going to click to add a vertex to the leader. And as I drag this around, you can see how the arrow is locked to the top of that structure. I’m going to pull this to the right, towards the location where I’m going to place the call-out. Then I’ll come back to the drag grip and use it to position the text. Finally, I’ll click to remove the extra leader grip. Afterward, I can drag this label anywhere I wasn’t without losing the location of the leader’s pointer. I’m going to press escape to deselect.
And then, let’s split the screen. I’m going to restore a custom view-port configuration, just to show you that if the design changes, in this case we’ll move the structure, and then I’ll do a quick re-gen, we can see how the label stays put because it’s pinned. Its leader, however, remains tied to the structure’s rim. I’m going to come back up. We’ll move this again. I’ll do a quick re-gen, and we can see the change onscreen.
If the time comes that you need to drag a Civil 3D structure label, remember that a centered leader isn’t always necessary. By leveraging the label pinning feature, we can easily create dragged labels that point to any location on a structure.