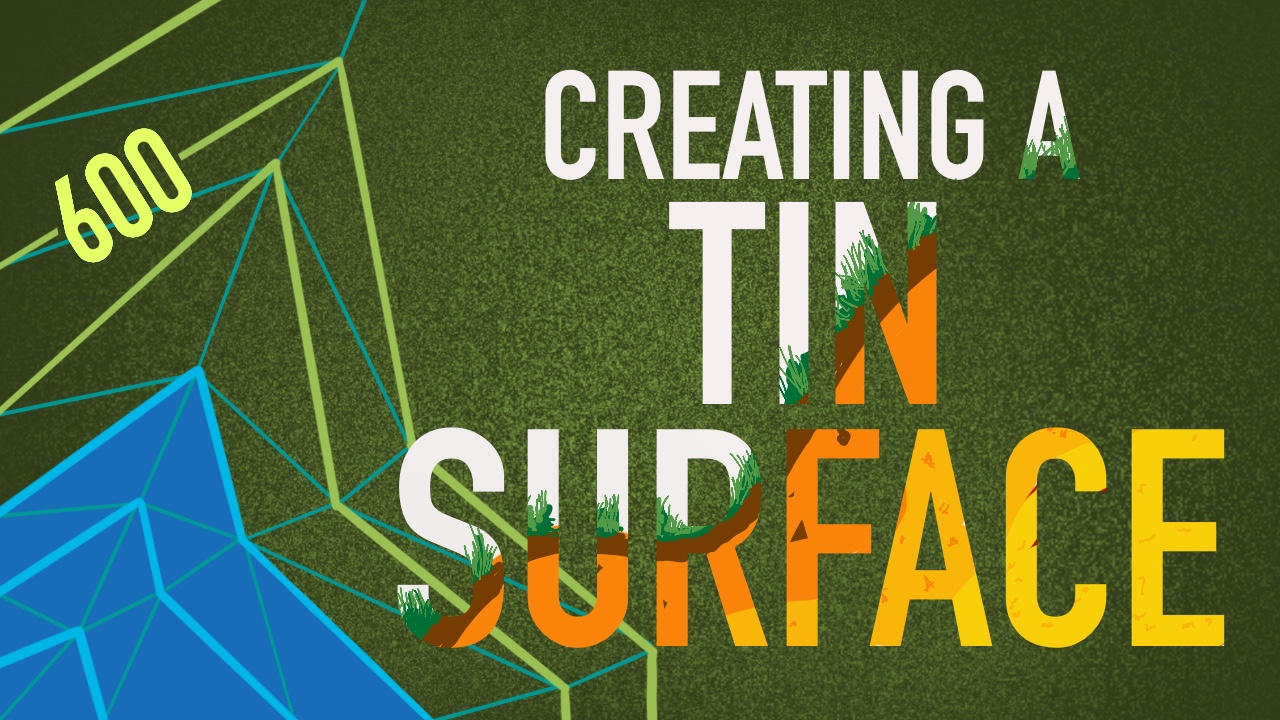Transcript
We’ll create a simple tin surface using a drawing template and our exercise files. Then we can use the surface panel to specify a new surface that does not yet contain any surface data. Let’s take a look.
Now in this video we’re going to go through the process of creating a tin surface in a brand new drawing. We do that by clicking on new and then go ahead and go to your desktop and go to your civil three D training shortcut, brings you to your civil tutorials folder and then click on the surface drawing template. Go ahead and click open.
Next what we’re going to do is we’re going to create a surface by going up to the home tab and you see right here we have the surfaces panel. Go ahead and click on that dropdown menu and then click create surface.
Next you’ll see in this dialog box here we already have our type set to tin surface, which is what we want and we have our surface layer set to C-Topo. Now note that by default, a new surface layer will be created named C-Topo- followed by the name you enter in the name cell, which we’re going to go ahead and do that right now. We’re going to type in EG for existing grade and we’re going to go ahead and give this a description. We’re going to call this existing ground surface from imported point data.
Now under style rather than contours, let’s switch this to points and border, click okay. And then for render material, we’re going to go ahead and leave this on bylayer. So after we’ve done that, go ahead and click okay.
And now under the prospector and under surfaces, click the little plus icon and now you’ll see our created surface. But currently you’ll see that under the definition it’s currently empty, meaning that the surface currently does not contain any data.
If you’d like to learn more about Civil 3D workflow tips and tricks, visit autocadcivil3dtraining.com, and be sure to sign up for future video notifications or click subscribe on our YouTube channel. Again, my name is Charles Ellison. Take care.
Note: All drawings used in these tutorials are available in the Tutorials Drawings folder. If you want to save your work from these tutorials, save the drawings to the My Tutorial Data folder so that you do not overwrite the original drawings.
Introduction
In this exercise, you will create an empty TIN surface in a new drawing.
Process
Create a TIN surface in a new drawing
- Click >> New.
- In the Select Template dialog box, browse to the tutorial folder. Select Surface.dwt. Click Open.
- Click Home tab >> Create Ground Data panel >> Surfaces drop-down >> Create Surface Find.
- In the Create Surface dialog box, for Type, select TIN surface.
Note:
By default, a new Surface Layer will be created named C-TOPO- followed by the name you enter in the Name cell. You can also click to specify an existing layer for the surface. - In the Properties table, specify the following parameters:
- Name: EG
- Description: Existing Ground surface from imported point data
- Style: Points and Border
Tip:
To select the style, click the Value cell, and then click to display the Select Surface Style dialog box. - Render Material: ByLayer
- Click OK.
- In Toolspace, on the Prospector tab, expand the Surfaces collection.
The new surface name is displayed in the Surfaces collection in the Master View of the Toolspace on the Prospector tab, but this surface does not contain any data.
Except where otherwise noted, this work is licensed under a Creative Commons Attribution-NonCommercial-ShareAlike 3.0 Unported License. Please see the Autodesk Creative Commons FAQ for more information.