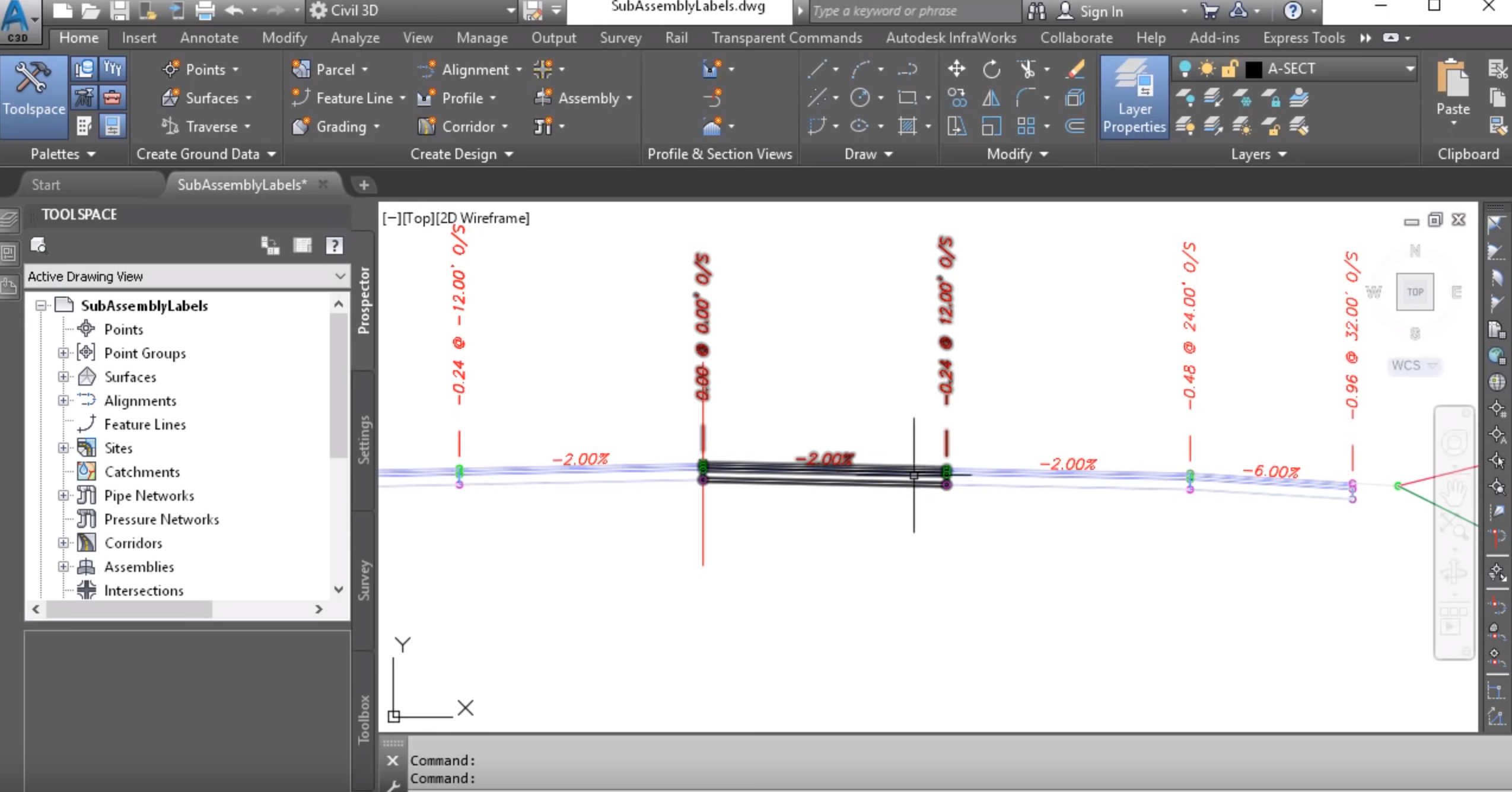The shape of a civil 3D corridor is based on its assemblies. Assemblies are built from individual components called sub-assemblies that represent things like lanes, shoulders, sidewalk and curb. By default, these sub-assemblies are assigned generic, sometimes identical names that can make it challenging to tell them apart, especially when selecting corridor targets. For this reason, sub-assemblies are typically renamed manually by the user. In this session we’ll look in a way, do we eliminate the renaming process and assign logical names to sub-assemblies one time at the point of their creation. On my screen I have a drawing that represents a corridor model and down below we can see the assembly use to build that model. If I hover over some of these components, we can see they still have their generic name, lane super elevation AOR. This one’s called lane super elevation AOR as as this one.
So basically these objects have the same name that they had when they were pulled off the tool palette. Now this can create some challenges. For example, if I select this corridor and choose edit targets and click in this region, you can see that having several sub-assemblies with the same name can make it difficult to identify which is which when I’m selecting target geometry. Let’s close this and I’ll press escape. Now, historically, if I wanted to rename the objects so I could do it by selecting them one at a time and I could come over to the properties pallets and I could change their name here. Or if I select the assembly, I can come up and choose assembly properties and on the construction tab I can click twice on each of these and rename them here. Let me press escape to close this.
Instead I’d like to avoid the renaming process and have civil 3D asked me for a logical name at the point I insert these sub-assembly parts into the drawing. Let’s try that. I’m going to start by creating a new assembly and I’ll call this sample. I’ll click okay, and then I’ll click to place this in the drawing. I will then come over to the settings tab and from here I’m going to drag down to the sub-assembly category. We’ll expand that and I’ll expand the commands and then I’ll right click and create sub-assembly tool and I’ll choose edit command settings. From here I’ll expand subassembly options and if we look right here, we can see that the subassembly named prompt by default is turned off. I’m going to turn that on and I’ll click okay. Now let’s select the assembly and then I’ll bring up the tool palette and we’ll add some parts.
I’ll select the lane and then I’ll click the assembly. Noticed that civil 3D is asking me for a name. I’m going to call this lane number one. In fact, I’m going to copy that name to my clipboard and I’ll click okay. I will then zoom in and we’ll drop in another lane. I can highlight this and paste. We’ll change that to lane two. I’ll click okay. I’ll press escape and then maybe we can jump to the shoulder tab and we’ll add a shoulder to this side and for the name maybe we can just remove everything after the word shoulder. When I’m finished I’ll click okay. I’ll press escape and back up where I could then use a similar workflow to complete the remainder of this assembly.
Now it’s important to note that the settings change that I just made is saved in the drawing, so if you’d like to use this feature in all future drawings, you’ll want to make this same adjustment in your template file.
One more thing, I’m going to right click on create sub-assembly tool and I’ll go back to the sub-assembly options so I can show you that not only can we prompt for a name, we can also use a name template for our sub assemblies. Likewise, we can prompt for a group name as well. When you get a chance, come back and take a closer look at these additional settings. You may find some of them to be just as helpful, but right now I’m going to click okay and we’ll return to the drawing.
So the next time you’re building a civil 3D assembly, remember that you don’t have to go back and rename the sub-assembly parts afterward. Using the name prompt feature, we can save ourselves a step by assigning logical names. At the point each sub-assembly is inserted.