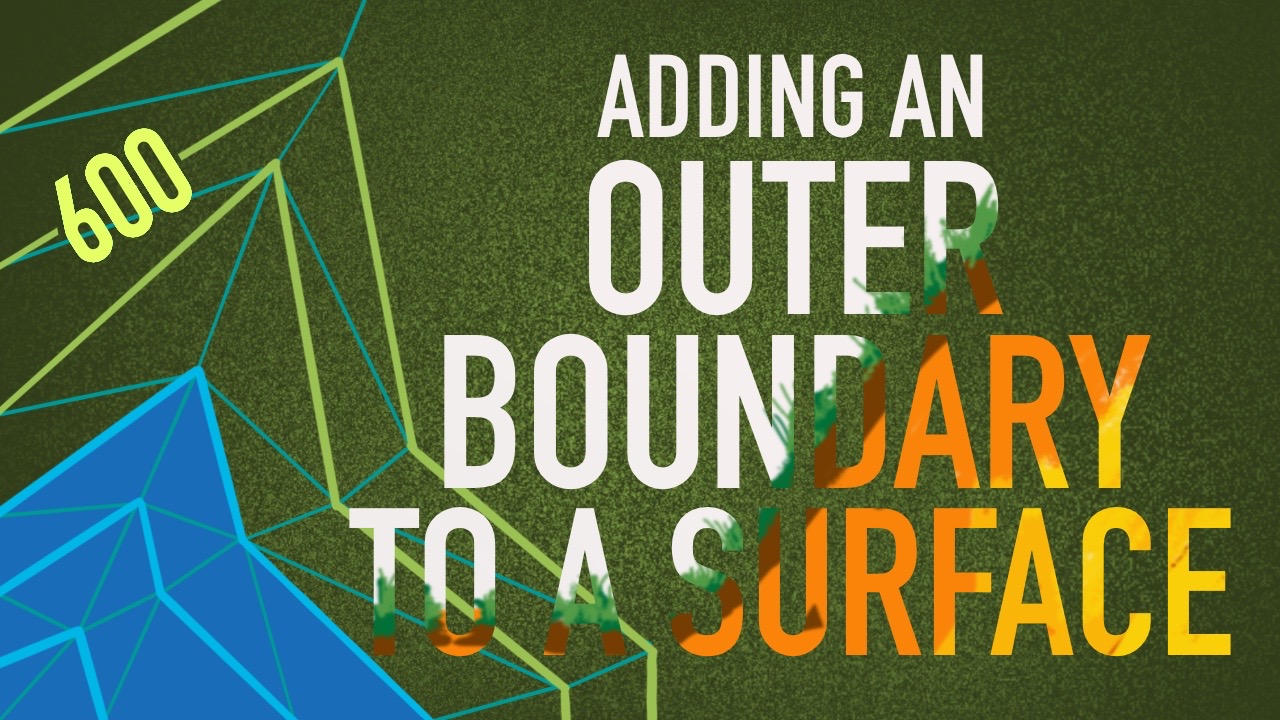Transcript
Hey everybody. Welcome back to the channel. In this video we’re going to continue our look at surfaces by finding out how to add point data as a definition to an existing surface. We’ll find out the differences between using the survey database to import data and importing data directly into the drawing.
So let’s add point data to our surface. Go ahead and open our example file. And our examples are within a prepackaged copy of Civil 3D. Right here on my desktop I actually have a shortcut to get to that folder. You can see where that’s located right here. So go ahead and click on Civil tutorials, drawings, and we’re going to browse for the surface tutorials. And I want surface 1A. Go ahead and click open. Click yes to open and read only.
Now since this drawing is currently in read only, I’d like to go ahead and save a copy to my desktop. Go ahead and click save. Now if you remember in previous examples, we imported survey data through the survey database. Now the survey database is again a shared location to where if people are working on multiple drawings, they’re able to pull that data. But in this particular example, we’re going to import the point data directly into our drawing, so this data isn’t being shared amongst other drawings.
Now if we click on surfaces, we have an existing surface defined. However, if we look under definition, there isn’t any data that’s added to it. So let’s go ahead and do that. Go ahead and click on the modified tab and click surface and go ahead and click add data. What we have is an example text file that has all of our data that’s comma delimited. Go ahead and click point files. Click the little plus icon right here and then our exercise file actually has this text file. Click open, scroll down until you get to the P-N-E-Z-D option. And click okay.
Now at face value it looked like nothing happened, but if we type in Z-E for zoom extent, there it is. There is all of our data. And in fact, if we look under definition, we can see that data under point files, which is listed below. So that’s how you add point data to a surface in Civil 3D.
If you’d like to learn more about Civil 3D workflow tips and tricks, visit autocadcivil3dtraining.com, and be sure to sign up for future video notifications or click subscribe on our YouTube channel. Again, my name is Charles Ellison. Take care.
Note: All drawings used in these tutorials are available in the Tutorials Drawings folder. If you want to save your work from these tutorials, save the drawings to the My Tutorial Data folder so that you do not overwrite the original drawings.
Introduction
In this exercise, you will create an outer surface boundary from a polyline.
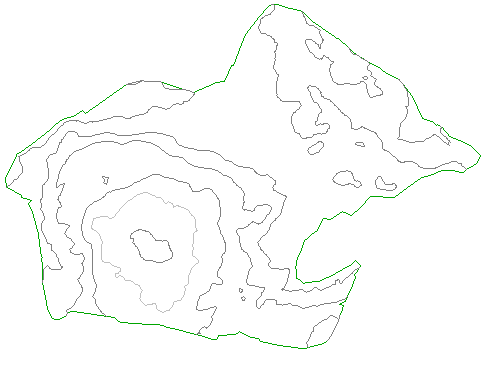
Process
Create an outer boundary from a polyline
Note:
This exercise uses Surface-1B.dwg with the modifications you made in the previous exercise.
- Click Home tab Layers panel Layer drop-down. Next to the _EG-BNDY layer, click . Click in the drawing to exit the Layer Control list.
A blue polyline, which represents the extents of the site, is displayed. This polyline was imported with the original surface contours. - In Toolspace, on the Prospector tab, expand the SurfacesEGDefinition collections. Right-click Boundaries. Click Add.
- In the Add Boundaries dialog box, specify the following parameters:
- Name: EG – Outer
- Type: Outer
- Non-Destructive Breakline: Cleared
- Mid-Ordinate Distance: 1.000
- Click OK.
- Select the blue polyline.
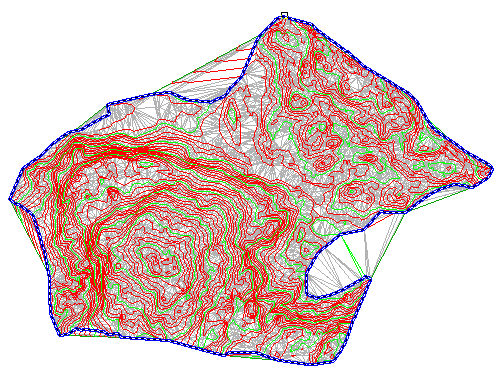
The boundary is added to the surface definition, and the surface display in the drawing is clipped to the area that is defined by the new outer boundary.
Hide the polyline and change the surface style
- Click Home tab >> Layers panel >> Layer drop-down. Next to the _EG-BNDY layer, click .
- Select the surface. Right-click. Click Surface Properties.
- In the Surface Properties dialog box, on the Information tab, for Surface Style, select Contours 5′ and 25′ (Background). Click OK.
In the selected surface style, contours are displayed in muted colors at broad intervals. This display allows the major surface features to remain visible while you focus on other aspects of the site design.

Except where otherwise noted, this work is licensed under a Creative Commons Attribution-NonCommercial-ShareAlike 3.0 Unported License. Please see the Autodesk Creative Commons FAQ for more information.